How to Fix QuickBooks File Doctor Stopped Working Error?
QuickBooks is a software solution
designed for small and medium-sized businesses to manage inventory, sales, and
finances. It offers various features like merchant services, product supplies,
and marketing tools. However, QuickBooks can encounter errors, and in such
cases, Intuit's File Doctor can help resolve the issue. But sometimes, the
utility itself can face errors like "QuickBooks File doctor stopped working". Let's understand why this error occurs and how to fix it.
A brief review of QuickBooks File Doctor Not Working Error
QuickBooks File Doctor software is
a blend of "QuickBooks 2014 R4" and newer versions. It is
created by Intuit to resolve errors and minor glitches in QuickBooks. However,
some users have reported issues such as the software stopping, crashing,
hanging or displaying an exception. In such cases, the software generates an
error message that reads "QuickBooks File Doctor is not working".
Causes of this QuickBooks File Doctor has stopped working
●
The utility
may stop working if you attempt to access integrated files.
●
If you are
unable to successfully restore files, the error may occur.
●
Updating
files may also cause the error to appear.
●
The error may
arise when trying to convert older versions of company files over a network.
●
If you miss
certain QuickBooks files during installation, the error may show up.
●
Damaged,
lost, or corrupted files can trigger the error message.
Methods to Resolve QuickBooks File Doctor has stopped
working problem
Checkout the following
troubleshooting methods to rectify the problem.
Method 1: Manually launch
the QuickBooks file doctor application
●
Open the
application and wait for the No Company Open screen to appear.
●
Then go to
File> "Utilities-> Repair File and Network Problems".
●
Click OK in
the dialog box that appears, and the file doctor will restart the application
with administrator rights.
●
Click Yes
when prompted.
●
Click on the
wrench icon to open the QuickBooks file doctor application and select Continue.
●
Log in to
your file by entering your user credentials, and the file doctor will begin
repairing your file.
●
Choose File Diagnosis
Only from the Advanced Settings options.
●
Click Next
and follow the prompts to open your file and check for any issues or needed
repairs.
Method 2: Turn off your hosting mode and configure your
antivirus software
●
To do this,
you need to open your antivirus software and go to Web & Email Protection.
●
Then select
Firewall and click on Ports and System Service.
●
Click on the
"Add" button.
●
Type eMule
under Services Name and enter the TCP data for your QuickBooks application
under Local TCP/IP ports.
●
Enter the TCP
data for your QuickBooks application under Local UDP Port.
●
Choose All
PCs under “Open ports to”.
●
Finally,
click on "Save" and restart your system to ensure the changes
take effect.
Method 3: Restore the backup of the corrupted QBW file
●
First, create
a backup of the damaged files to replace the corrupted files with saved ones.
●
Open
QuickBooks and click on File, then select Open or Restore Company.
●
Click on
"Open or Restore a Backup Copy" and click Next.
●
Select Local
Backup and click Next.
●
Browse and
select the backup file location from the drop-down menu that appears.
●
Select the
file with a .QBB extension and click Open and then Next.
●
Choose a
location to restore the files and enter a name in the Name field.
●
The Save as
field should automatically display the .QBW file.
●
Click Save to
complete the restoration process.
Conclusion
The above-mentioned solutions can
help you overcome the 'QuickBooks file doctor crashes' error smoothly
and effortlessly. However, if you still face any issue, you can contact us at 1-800-615-2347.
Our QuickBooks error support will be happy to assist you!
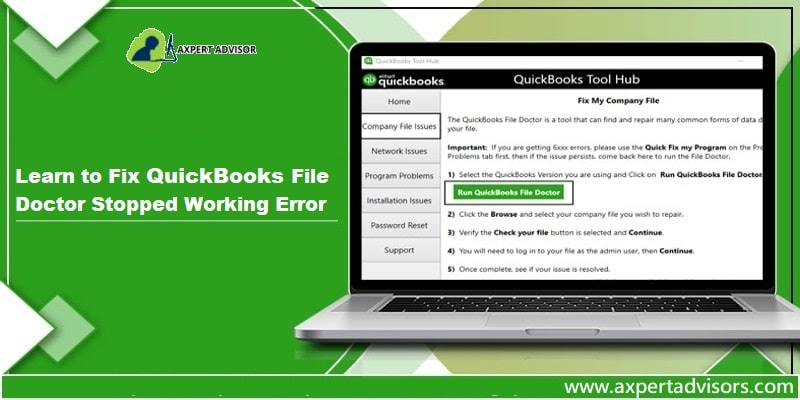





.jpg)
Comments
Post a Comment