Easy Guide to Update QuickBooks Desktop to the Latest Release
QuickBooks users have a propensity to
update their copy of the accounting programs to the latest release. This allows
them to leverage the updated functionalities and technical security features
that come with each new update. There are different methods that allow users to
update
QuickBooks to the latest release. This discussion shall unravel all these
avenues of updating QuickBooks Desktop to the latest release.
How to check whether QuickBooks Desktop is updated?
The steps for checking the status of the
update are:
•
The initial step to take is to
run QuickBooks as an admin, and following that, the user needs to press the F2
key. This action will open the Product Information window.
•
Herein, the users can check the
current version of the program that has been set up on the system.
•
If the version is older than
the recently released one, the user should go for the process to update
QuickBooks Desktop by performing the instructions given in the subsequent
section.
How to Update
the QuickBooks Desktop to Latest Release?
Manual Method 1
The first approach requires users to stick
to the following guidelines in QuickBooks.
•
The first step requires opening
QuickBooks and then hitting on the Help tab.
•
The subsequent step requires opting
for the Update QuickBooks option in the Help tab.
•
Following that, choose the Mark All option in the Options box, and subsequently hit on
the Save button.
•
Follow up by clicking on the Update
Now tab. Herein, make sure to hit on the box besides the Reset Update option.
•
Once done with that, the user
should initiate the downloading of updates by clicking on the Get Updates button.
•
When the update process is
complete, the following step requires running QuickBooks again and hitting on
yes on the on-screen prompt that relates to the installation of the QuickBooks
update.
•
Follow up by running QuickBooks,
and hitting the F2 key again. Herein, the user should again check the section
enlisting the Product details and the update version. The name should be
updated.
Manual Method 2
This method should be resorted to in case
of any technical issue encountered when updating QuickBooks within the
accounting program itself. The steps include:
•
The user should initially
navigate to the website of Intuit, and from therein, he/she should head to the Downloads
and Updates page.
•
Subsequent step requires
hitting on the Search button. Herein, the user should opt for the Country, Product,
and the version of QuickBooks installed on the system (These details can be
checked in the Product Information window by pressing the F2 key in
QuickBooks).
•
The user should then tap on the
Get Latest Updates link located at the bottom of the download page.
•
Get the file downloaded on the
system, and then double-click on the file to initiate the update installation.
•
When the updates have
successfully installed, the user should again run QuickBooks and press the F2
key. The version should be updated.
Procedure to Enable QuickBooks Automatic Updates
If you don’t want to get involved in the
hassle involved in the manual update procedure, you should enable the Automatic
updates option by abiding with the following steps:
•
In the beginning, run
QuickBooks and then advance to the Help tab.
•
Herein, opt for the Update
QuickBooks Desktop option.
•
Now, make a move to the Options
tab, and subsequently, tick-mark the option besides the Shared Downloads and Automatic
Updates option.
•
Follow up by clicking on the Close
button.
Conclusion
This article subsumed the different methods
to update QuickBooks Desktop to the latest version. If you face any
impediment while performing the methods encapsulated in this article, you can
contact our QuickBooks
desktop support experts at the helpline i.e., 1-800-615-2347.
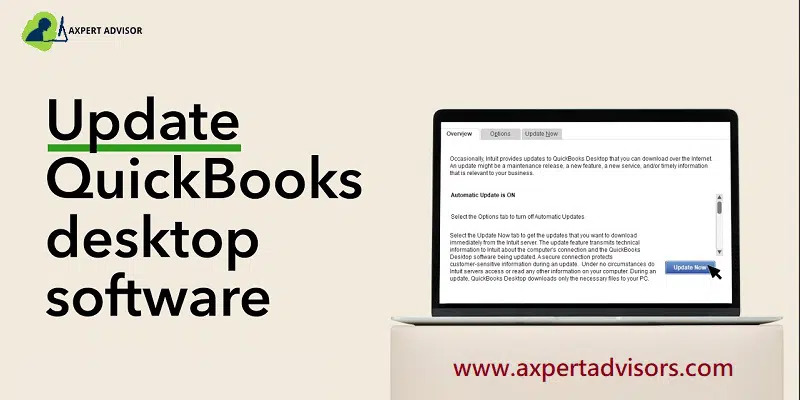






.jpg)
Comments
Post a Comment