How to Resolve QuickBooks Error Code 15221?
The Payroll Error 15221 occurs
when you try to download or install the latest software updates. The error is
typically caused by incorrect internet explorer configuration. It occurs when
QuickBooks attempts to verify the digital signature of downloaded files. In this
article, we have provided the causes of the QuickBooks error code 15221 and steps to resolve it.
Causes of QuickBooks Error Code 15221
●
There was an
issue with the configuration of Internet Explorer.
●
The browser
cannot handle the digital signatures being used effectively.
●
The security
program and firewall settings on the system are blocking the installation of
QuickBooks updates.
●
The
QuickBooks data files have been damaged.
Methods to fix QuickBooks Error Code 15221
Checkout these DIY methods in
order to rectify the QuickBooks error code 15221:
Method 1: Start by performing a QuickBooks clean install
using the provided tool
●
Firstly,
uninstall the QuickBooks program completely from your computer and ensure that
there are no leftover files or folders associated with it.
●
Next,
reinstall the QuickBooks software on your system.
●
After the
installation is complete, restart your computer.
●
This entire
process is known as a clean install of QuickBooks, which may help resolve the issue at hand.
Method 2: Update Internet Explorer to the latest version
●
Open Internet
Explorer on your computer.
●
Click on the
"Tools" icon and select the "Internet Options"
tab.
●
Go to the
"Security" section and click on the "Trusted Sites"
icon.
●
Click on the
"Sites" button and add the following websites: QuickBooks.com
and Intuit.com
●
Close the
dialog box.
●
Now, click on
the "Apply" button followed by the "OK"
button.
●
Finally,
close all windows and programs.
Method 3: Add Intuit URL as trusted website
●
Begin by
opening the Run command using the Windows+R shortcut.
●
Type "iexplore"
into the Run command and press OK to launch Internet Explorer.
●
Click on the
gear icon in the top-right corner and select "Internet Options".
●
Navigate to
the "Security" tab.
●
Click on the
"Trusted Sites" icon and then click on the "Sites"
button
●
Add the
appropriate website URL based on the version you are using: https://www.intuit.com/
●
for the US
version and https://www.intuit.ca/
●
for the Canadian version.
●
Click on the
"Add" button.
●
Make sure to
check the "Require server verification (https:) for all sites in this
zone" option.
●
Click on the
"Close" button followed by the "OK" button.
Method 4: Download a Digital Signature Certificate
●
Start by
closing QuickBooks Desktop.
●
Navigate to
the following path in the file explorer: C:\Program
Files(x86)\Intuit\QuickBooks and search for the file named QBW32.exe.
●
Right-click
on the QBW32.exe file and select "Properties".
●
Click on the
"Digital Signature" tab and ensure that "Intuit Inc."
is selected in the list.
●
Click on the
"Details" button (refer to the image).
●
In the "Digital
Signature Details" window, click on the "View Certificate"
button.
●
In the "Certificate"
window, click on the "Install Certificate" button.
●
Follow the
on-screen instructions by clicking on the "Next" button until you
reach the "Finish" button.
●
Click on the
"Finish" button.
●
Restart your
computer and then open QuickBooks again.
●
Attempt to
download the update once again.
Conclusion
If you have completed all of the
above steps, you should no longer experience the QuickBooks error code 15221
issue. However, if the problem persists, you can speak to our QuickBooks payroll error support experts for further assistance. You may call our toll-free number
at 1-800-615-2347 for support.
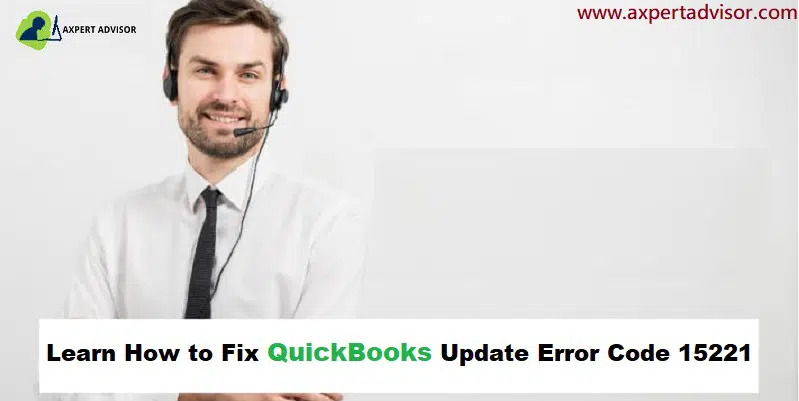




.jpg)
Comments
Post a Comment