Walkthrough to Export QuickBooks Desktop file to QuickBooks Online
Are you looking for the procedure to export
QuickBooks Desktop file to QuickBooks Online? If yes, then the contents of this
blog will help you through the process. Just make sure that you login to the
system with administrative privileges and also close all the programs running
at the backend during the export
process of your QuickBooks Desktop file to QuickBooks Online.
Notably, users have 60 days from the time
of the creation of the QuickBooks Online account for moving the data. So,
without any delay, let us embark on the walkthrough.
Steps to export QuickBooks Desktop file to QuickBooks
Online
Implement the technical steps given below
in order to export QuickBooks Desktop file to QBO without any facing any
technical hurdles.
Step 1: Prepare the Company file to be exported
·
The user should initially make
sure that QuickBooks
has been updated to the latest version. For this simply, head to the File
menu and following that, go with the Update QuickBooks Desktop option. Finally,
hit the Get Updates tab to download the updates.
·
After that, run QuickBooks, get
the updates installed, and then hit the F2 key in order to reveal the Product
Information window.
·
On this screen, check the version
and release of your QuickBooks copy. The preferable versions for the export
process include: 2019 R17, 2020 R15, 2021 R10, and 2022 R5. However, the
process can also work with other versions as well.
·
The user should ensure that the
Company file to be exported is not too large in size.
·
Notably, the file target limit
of the Company file should be within 750,000. Just in case it exceeds the
750,000 marks, it cannot be exported to QuickBooks Online. If the file cannot
be compressed, then the only data that can be exported constitutes the import
lists and balances.
·
The user should print one copy
of the Sales Tax Liability report. After the completion of the export process,
the user I required to incorporate adjustment entries.
·
Head to the Reports menu, and
from there, opt for Vendors & Payables.
·
Therein, hit on the Sales Tax
Liability option.
·
Now, make a move to the Dates dropdown, and then choose select All.
·
Subsequently, hit on the Print dropdown, and followed by that, tap on the Save
as PDF option.
·
Opt for the folder where you
wish to save it, and finally, hit on Save.
Step 2: Move QB Desktop file to QuickBooks Online
For users who have QuickBooks 2018 or older
versions, they can export their company data by using an online tool.
·
The user needs to Sign into the
Company file as an admin.
·
Run QuickBooks, and make a move
to the Company tab. Followed by that, tap on the Export Company File to
QuickBooks Online option.
·
Once done, hit on the Start
your export option.
·
The next step involves, opting
for Choose online company, and subsequently, opt for the QuickBooks Online Company
to be replaced with the company file.
·
Hit on Continue.
Step to track inventory in
QuickBooks Desktop:
·
Hit on Yes to include them, and
following that, enter the as of date.
·
The user should Use the inventory
start date as the first day after the last tax filing period.
·
The user should opt for No if he/she
wishes to set up new items later in QuickBooks Online.
·
Type “Agree” in text field, and
followed it up hitting on Replace.
QuickBooks Desktop Enterprise
·
The user needs to initially sign
in to the Company file as an admin.
·
Followed by that,
simultaneously hit the Ctrl + 1 key to open the Product Information window.
·
Afterwards, go with then short
key “Ctrl + B + Q”, and then hit on Ok for displaying the export window.
·
Now, hit on Get started.
·
Now, access QBO and sign in to
the QBO Company as an admin.
·
Opt for Choose online company,
and proceed by opting for the QuickBooks Online Company to replace with the Company
file.
·
Proceed ahead by clicking on
Continue.
·
That’s it! The user should now
be able to access his/her Company files on QuickBooks Online.
Conclusion
This blog articulated the steps to help
users in exporting Company file from QuickBooks Desktop to QuickBooks Online.
If you need technical guidance, or are fraught with any issues while working in
QuickBooks, just give our proficient QuickBooks desktop
support experts a call at the helpline i.e., 1-800-615-2347.
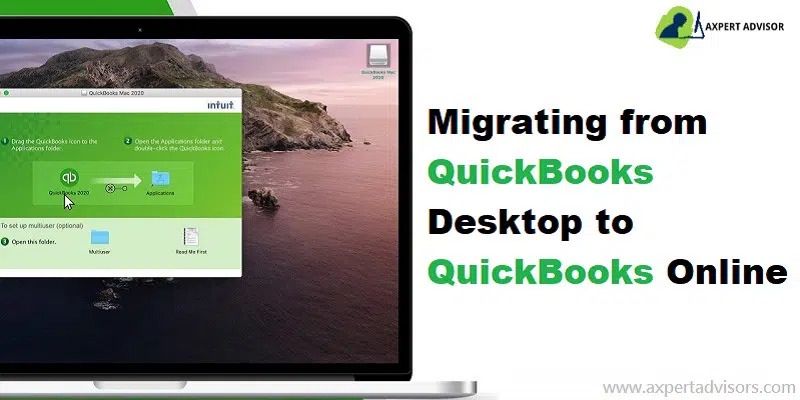






.jpg)
Comments
Post a Comment