How to Recover the Lost Data with QuickBooks auto data recovery?
Have
you lost some of your important data and are unable to recover it? Need not to
worry, as QuickBooks auto data recovery is
there to rescue you. QuickBooks users often look for the ways to recover the
lost data with QuickBooks auto data recovery. In today’s article, we will be
answering this query in detail, but before that, it is sensible enough to learn
a little about QuickBooks Auto Data Recovery.
Insight into QuickBooks auto data recovery
Auto data recovery is one of
the finest features in QuickBooks Desktop, designed in a way to recover the damaged or lost
data in the easiest possible
way. This feature was first available in the Pro/Premier, and later on it was
added to the Enterprise in the year 2012. The auto data recovery tool allows
the user to utilize features like Auto Replication and allow them to create a
duplicate QuickBooks company file, QuickBooks transaction log file, etc.
QuickBooks
auto data recovery tool has
been a savior many a times in case of data loss or data corruption, as this
tool assists the QuickBooks users to recover almost all data. The auto data
recovery tool can be a quick way to recover the data, whereas the process to
recover the lost data can be a time-consuming process otherwise. Before jumping
on to the procedure to utilize this tool, let us first check out some important
points to be kept in mind:
Consider these points, before you proceed to
Auto Data Recovery
- The
very first point to remember is that the ADR is only available in the
QuickBooks Pro, Premier, and Enterprise Solutions for Windows.
- Another
point to be noted that the feature of QuickBooks Auto Data Recovery is
not available in the accountant editions.
- Also,
the Auto Data Recovery file size limitation is
1.5 Gigabytes, which means that if the backup of the QuickBooks user is
more than the given size, then auto data recovery will not be created.
- One
last point that should be kept in mind during the process to recover the
data is that the user should have the latest updated software, in order to
maximize this feature.
Process to Recover the lost data with
QuickBooks Auto Data Recovery
Follow
the steps in order to recover the deleted or lost
data from your QuickBooks with the help of auto data recovery.
Method 1 – Utilizing the
original .TlG file with .QBW.adr file
In order to get back the lost
data with the help of QuickBooks Auto data recovery, the user can make use of the Original
Transaction Log File along with the Auto Data Recovery version of the company
file, to recover the recent transactions. The steps to be followed are
listed below:
- The QuickBooks user is required
to make a new folder on
the Desktop, naming it
as QB Test.
- After that, open the folder in
which the company file has been saved.
- Once done with that, the user
can copy the
Corresponding .tlg file and later
on paste the same to
the QuickBooks Test Folder on the desktop.
Reflect File Extensions
- Now
the user is required to press the Windows + E keys,
in order to open the file explorer.
- The
next step is to tap on the Organize and
then select the Folder and search options.
- After
that, the Windows 10, 8.1, & 8 users are required to select the View options and then select the Filename extension.
- Once
done with that, the user is required to select the Hide Extensions option for the known file
types.
- Then
the user should select the Apply and Ok option respectively.
- The
next step is to open the Auto data recovery folder.
- And
then copy the .adr file and later on paste the same to the QB Test Folder. The folder will have a .QBW.adr
& .tlg file on the same folder.
- Now,
the user is required to visit the QBTest folder, followed by right-clicking the QBW.adr file and then end the step by
pressing the Rename option.
- The
next step is to delete the .adr from the end of the file name and jump
on to the next step.
- Now
the user is required to open the software once again and then open the company file and verify the transactions.
- Once
done with that, run verify utility to
ensure the integrity of the company file.
- In
case there is no issue encountered with the company file, then the user
can move the damaged company file to a different location.
- And
then the final step is to transfer the
copy from QBTest to the actual location and you are done with the
process.
Method 2: Use the ‘.QBW.adr’
& ‘.TLG.adr’ files
- If
this method, you need to use the ADR versions for both files ( .QBW
&.TLG). Following steps will recover the last 12 hours of
transactions.
- First
of all you need to create a New folder name
as QuickBooks on your computer.
- Now
open the ‘QuickBooksAutoDataRecovery’
folder.
Note: Check the company file
location on the Product Information screen
- Next,
you need to copy the .TLG.adr & .QBW.add files and paste them to QBTest folder.
Show/Reflect the File
Extensions
- Firstly,
you need to press the Windows+E keys to
open the File Explorer
- After
that press the Organize and
select the folder & search options.
- For Windows 10,8.1 & 8 – Press View & select the File name extension
- Hide the extensions for the known file types
and then choose Apply and
then click on OK button.
- Now
you remove the .adr file from
the end of the file name to get a .qbw and .tlg files
on the QBTest folder.
- After
that you need to open the QuickBooks and then open the company file that
is saved in the QBTest folder.
- Now
you need to verify all the transactions are there.
- After
that Run the verify utility to ensure the integrity of the company file.
- In
case the company file is OK, then you
can locate the damaged company file to some other location.
- Finally,
you need to transfer the copy from QBTest to
the original location.
Conclusion!
Though the process is a little
lengthy, but at the same time, it is much efficient and constructive, as it
helps the users to get back the data. Carrying out any of the above methods can
surely help the user in recovering the lost data with auto data recovery tool.
If you still feel the need to
get in touch with some experts or QuickBooks technical support professionals, feel free
to call us at our toll-free 1-800-615-2347, and talk to our certified
QuickBooks ProAdvisors. Thanks for spending your valuable time in reading our
article. We hope that this article might be worth your time.
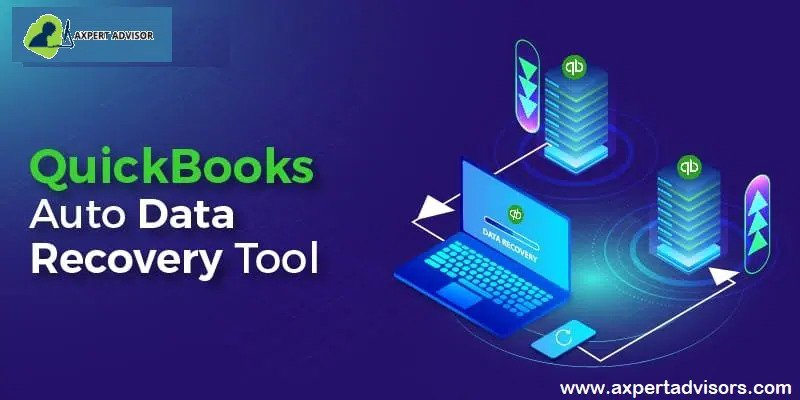




.jpg)
Comments
Post a Comment