Fix QuickBooks Error H101, H202, H303, and H505 – Simplified Walkthrough
Error H101, H202, H303, and H505 are common
technical error codes related to misconfiguration in the multi-user settings.
Generally, these errors are encountered when the user tries to access the
company files in the multi-user mode. This discussion shall address these
issues by earmarking and elaborating the different troubleshooting steps
to fix QuickBooks Error H101, H202, H303, and H505.
What factors trigger QuickBooks Error H101, H202, H303
and H505?
•
When QuickBooks cannot
establish a connection to the remote server to open the company file.
•
Incorrect configuration or
settings for QB file hosting.
•
Damaged or incorrect
configuration of .ND files, preventing QuickBooks from accessing company files
on a network.
•
QuickBooks Firewall settings
blocking access to company files or interfering with incoming and outgoing
communication.
•
Conflict between QuickBooks
Database Server Manager and the DNS Server.
How to Fix QuickBooks Error Codes H101, H202, H303 and
H505?
There are multiple solutions that can be
performed for the easy resolution of the error codes belonging to the Hxxx
series of error codes. All of these are
discussed in detail below. So, keep reading and implementing the steps
carefully.
Solution 1: Ensure that your server is added to the
Windows host file
If the issue persists even after
configuring system firewall, edit the 'Windows hosts file'.
Solution 2: Disable the Hosting Mode on each of the
workstations
•
Go to each workstation (except
the server or hosting computer) and click on the QuickBooks File tab, then
select Utilities.
•
Verify the dropdown list for
Host Multi-User Access. If the system is not hosting the QB company file, it
can be used as a standalone computer.
•
If you see the option Stop
Hosting Multi-User Access, select it to disable hosting on the computer. This
will troubleshoot the QuickBooks Error code H505.
•
Ensure that all workstations in
the office have the same configuration under the File tab and Utilities option.
Solution 3: Verifying the hosting & Services
Step 1: Checking for the
hosting:
•
On each workstation (except the
server or hosting PC), the user is required to head for the File tab upon
running QuickBooks. Following that, tap on the Utilities option.
•
If the option to Host
Multi-User Access is available, it infers that the PC is not hosting the
Company file. In such cases, the system can only be used as a standalone PC.
•
On the other hand, if the
option to Stop Hosting Multi-User Access is available, the user should click on
it.
Step 2: Checking linked to
QuickBooks
•
For this, the user is required
to press together the Windows and the R key in pursuit to open the Run box.
•
Type 'services.msc' in
the box and hit on the 'Enter' key, on your keyboard.
•
If the service is not
accessible, the following steps should be performed:
o
Use Database Server Manager and
check if the Database Server Manager is installed on the server.
o
In case you run the complete
program on the server, select and verify that hosting is enabled in QuickBooks.
•
Double-click on the 'QuickBooksDBXX
service' and verify the 'Startup Type and service status' has begun.
•
Opt for the 'Recovery'
option.
•
Restart your computer. It will
automatically restart 'QuickBooksDB' service if it fails. Repeat the
process for Second failure.
•
Save all the changes.
•
Repeat the above steps for 'QBCFMonitor
Service'.
•
Finally, launch QuickBooks on
the computer in 'Multi-user mode'.
•
If you encounter the same issue
again, ensure that the QuickBooksDBXX service is a member of the
administrator group and has the appropriate permissions.
Solution 4: Open up network ports QuickBooks to
Communicate configure the firewall
·
The first step is to visit the 'Windows
firewall settings'.
·
And then, go for the 'outbound
rules' and then tap on 'new rule'.
·
After that, the user needs to
hit on 'ports' and then tap on 'Next'.
·
Next step is to choose 'TCP
in the ‘local ports box'.
·
Once done with that, the user
needs to opt for 'allow the connection option', and then provide the port name.
·
Now, hit on the 'finish'
option.
·
And then, carry out the same
steps for 'Inbound rules'. All you need to do is to select inbound rule
instead of outbound rule.
·
The last step is to try to run
QuickBooks in 'multi user mode'.
Solution 5: Create a new folder to store QuickBooks
company file and share it on all computers by allowing access to share company
files
·
Create a 'New folder' on
the hosting computer and share it.
·
Set windows to 'Allow
permissions' to share company files.
·
Save or copy the '.qbw file'
in the new folder.
·
Open your QuickBooks company
files in multi-user mode.
Summing Up!
That winds up this article wherein we
discussed about the different errors belonging to the Hxxx series of error
codes in QuickBooks, viz, QuickBooks Error H101 H202 H303 and H505 and
also sailed through the different methods for troubleshooting these issues. If
you are facing any technical hindrances, just give our team of QuickBooks error
support experts a call at the helpline i.e., 1-800-615-2347.
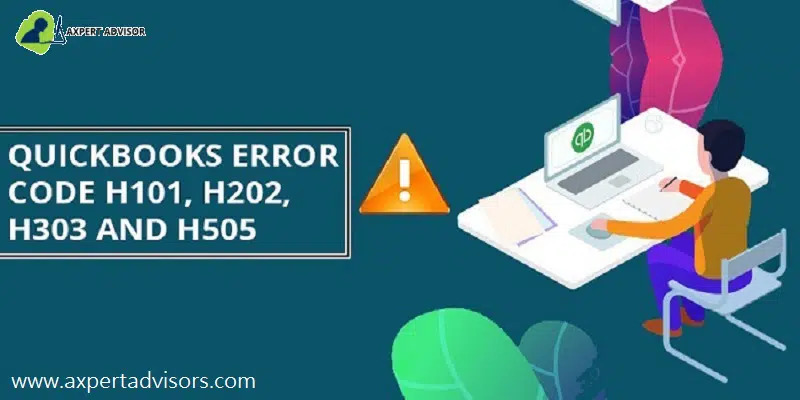








.jpg)
Comments
Post a Comment